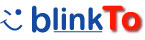 |
 |
 |
 |
 |

Click on images to view full size.
To save and access your bookmarks you will need a personal username and password. Using this username and password you will be able to access your bookmarks from any computer, without having to install any software.
To reach the sign-up page, click any one of the sign-up links on the blinkTo home page or click here.
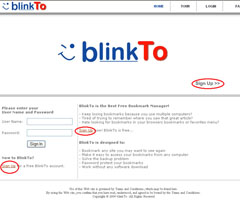
You can chose any username and password that you can easily remember. Here are a few tips about your password:
- Do not set your username the same as your password
- Be sure it is at least 5 characters long
- Do not use any part of your name
- Combine letters and numbers
The email address field is optional. If you lose your username or password the only way to access your account is to have us email them to this address.
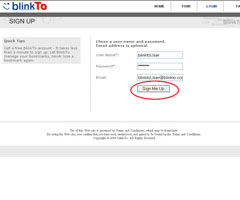
Once you sign-up, you'll be automatically taken to your Inbox. This is where each new bookmark you add will be placed (unless you chose otherwise).
To make adding and accessing bookmarks easy, blinkTo offers two buttons that you will add to your browser. Again, these buttons do not require you to install any software and are not active unless you click on them. To add these buttons on your browser click on Set Up link or click here.
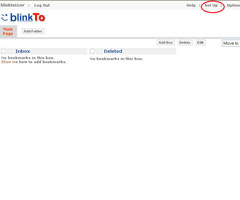
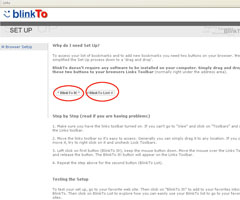
The blinkTo links don't require you to install any software and can be removed fully by a simple delete command at any time. These buttons are not active unless they are clicked on and can't be used to track your Internet activity.
Remember, if you use multiple browsers (such as Internet Explorer, Netscape, and FireFox) you will need to repeat this quick process on each of your browsers.
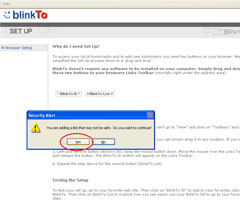
You will use the ^BlinkTo It^ button to add new bookmarks and the #BlinkTo List# button to access your existing bookmarks at any time.
If you are not Signed In to blinkTo, you will be prompted to enter your username and password. This feature gives you confidence that others who you share your computer with can't access your account once you are Logged Out.
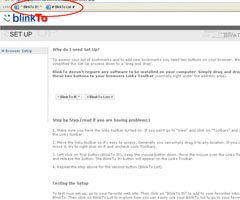
Go to your favorite web site just like you normally would. You may chose to use the favorites menu of your browser or simply type in the address of the website.
To add a bookmark to this site in your blinkTo account, simply click the ^BlinkTo It^ button you placed on your browser. Your favorite website is now bookmarked by blinkTo. You can access this website by simply clicking on it's name in your blinkTo Inbox.
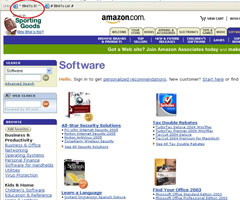
When it comes to customizing your bookmarks blinkTo gives you a number of options. You can chose an icon, a background color, a text color, a name and a description to associate with each of your bookmarks. You can even create multiple boxes to group your bookmarks in. Each time you add a bookmark these options will be presented for your new bookmark (unless you chose to turn this feature off). Simply pick the options and click on Save to apply them.
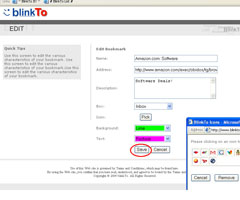
Each time you'd like to view your bookmarks all you need to do is click on the #BlinkTo List# button you added to your browser. If you are not Signed-In you will be prompted to do so.
You will notice that the bookmark you just added is now in your Inbox. Using your mouse, place the cursor over your bookmark and see how blinkTo provides the details about the bookmark. Click on the bookmark to view your favorite website. You can return to blinkTo at any time by using the #BlinkTo List# button.
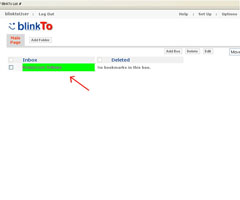
To customize your blinkTo experience, please click on the Options button or click here.
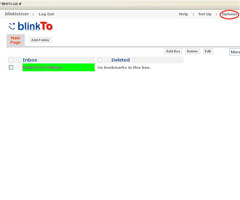
While adding new bookmarks you can chose to:
- just add to your inbox
- customize the name, description, and other options
While using blinkTo to access your favorite sites you can chose to:
- open the site in a new browser, keeping blinkTo in the background
- open the site in the same browser
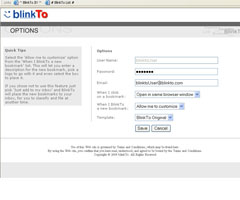
Boxes help you group your bookmarks and blinkTo allows you to create as many of them as you like.
To create a new box click on the Add Box button. You will be prompted to enter a name for your new box.
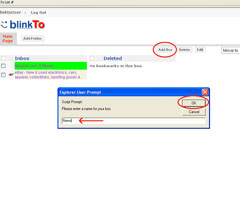
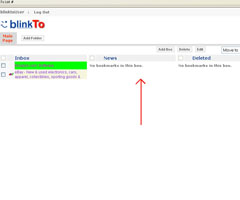
Folders help you keep organized. You may chose to keep your travel, shopping and project links in separate folders and access them with minimum amount of searching.
To create a new folder click on the Add Folder button. You will be prompted to enter a name for your new folder.
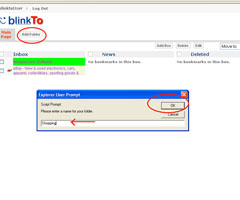
Remember that new folders have no boxes in them. You can create boxes in your new folder by clicking on Add Box button (see above for details).
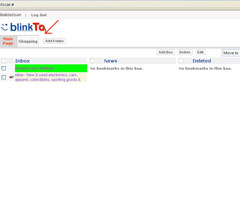
You can move your bookmarks from one box to another one by one as well as more than one at a time.
To move a bookmark simply check the box that corresponds to it, and select another box from the Move dropdown.
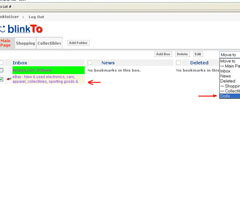
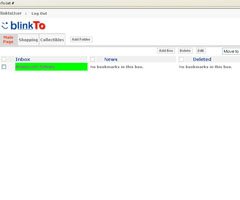
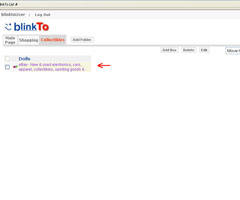
You can customize the details such as name, description, icon, and background color of your existing bookmarks.
To edit a bookmark, check the corresponding box and click the Edit button.
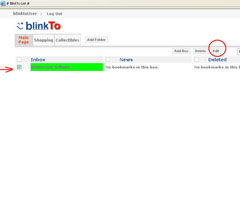
To select an icon for your bookmark, click on the Pick button and select an icon by clicking on it.
When satisfied with your changes, click on the Save button.
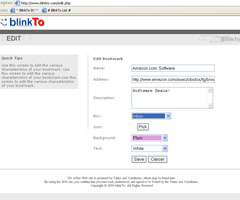
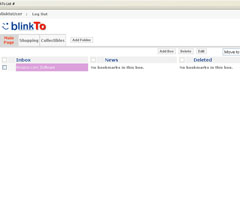
Copyright © 2004-2007 BlinkTo. All Rights Reserved